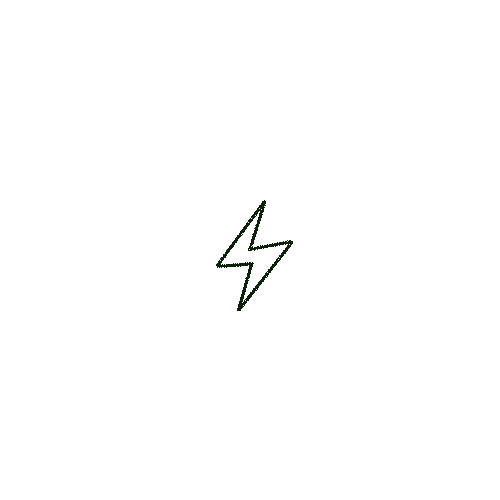
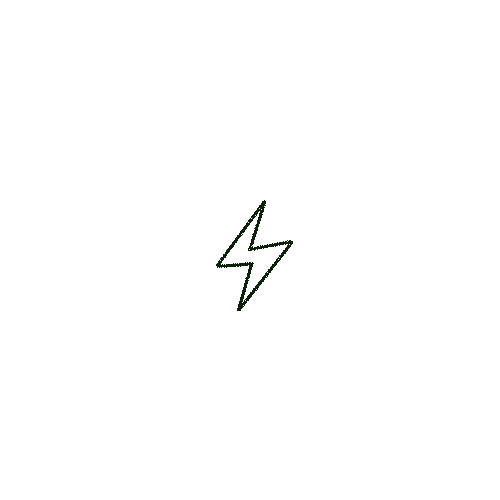
Uncategorized
13 min read
Streamline your team meetings with auto record Teams meeting. Discover the benefits of automatic recording and how to set it up for success.

Subscribe to our newsletter
You’re in the right place if you’ve ever wondered about streamlining your Teams meetings by automatically recording them. Setting up auto-recording is not just about hitting a button; it involves understanding configurations, participant consent, and storage solutions. In this guide, you’ll learn how to navigate the Teams Admin Center, guarantee compliance with legal requirements, and make the most of your recordings for future use. But before you immerse yourself, have you considered how these recordings can transform your team’s productivity and training sessions? Let’s explore the steps to access this potential.
You should consider enabling automatic recording for Teams meetings because it guarantees you won’t miss any vital information.
Meeting recordings are essential for revisiting key discussions and sharing insights with those who couldn’t attend.
With auto-recording in Microsoft Teams, you streamline this process, making certain every session is captured without needing manual intervention.
Keeping a detailed record of meetings is like having a reliable compass in the business world.
When you record meetings, you guarantee that no essential information is lost. Meeting recordings serve as an important reference and can help you meet compliance purposes.
Opting for automatic recording in Microsoft Teams meetings secures that you capture every conversation without any manual intervention.
By configuring meeting options to automatically record Teams meetings, you ascertain nothing important slips through the cracks.
Microsoft Teams’ recording and transcription features enhance engagement by providing a reliable reference, enabling quick reviews and accurate documentation.
This proactive approach saves time and guarantees everyone stays aligned.
To set up automatic recording for your Teams meetings, you’ll need to access the Teams Admin Center.
Once there, you can follow a step-by-step guide to enable auto-recording for all or specific meetings.
This guarantees that every important discussion is captured without any manual effort.
To configure Teams to automatically record meetings, you’ll need the proper admin roles and permissions.
Once you’ve got access, head to the Teams Admin Center and locate the Meeting Policies settings.
Here, you can enable automatic recording for your organization’s meetings.
Understanding Teams admin roles and permissions is essential when configuring Teams to automatically record meetings.
In the Teams admin center, you can manage meeting policies and guarantee you have the right permission to configure Teams effectively.
Here’s what you need to do:
Accessing the Meeting Policies settings in the Teams admin center is a straightforward process that sets the stage for configuring automatic meeting recordings.
First, log into your Microsoft Teams admin center.
Navigate to “Teams meeting policy” under the “Meetings” section. Here, you can configure the settings to enable automatic recording.
If you need assistance, Microsoft Support provides detailed guidance on adjusting these policies effectively.
To enable auto-recording in Teams meetings, start by ensuring you’re logged in as a Global Admin to access the necessary settings.
You’ll need to configure both scheduled and channel meetings separately for auto-recording.
Follow each step to make sure your meetings are recorded automatically, saving you time and effort.
Many organizations rely on Microsoft Teams for seamless communication and collaboration.
As a global admin, you can streamline meeting recordings with the right configurations. Here’s how:
Setting up auto-recording for scheduled meetings in Microsoft Teams is a straightforward process that greatly enhances your team’s productivity.
To automatically record a Teams meeting, start by scheduling a meeting.
In the meeting options, toggle the setting to “auto record teams meeting.”
This guarantees every scheduled meeting is captured without manual intervention, making teams meeting recording seamless and efficient for all participants.
Configuring channel meetings for auto-recording in Microsoft Teams is a valuable feature that guarantees you don’t miss any critical discussions.
As a meeting organizer, follow these steps:
This setup streamlines documentation effortlessly.
When you set up auto-recording for Teams meetings, it’s essential to secure participant consent to comply with privacy regulations.
Make sure to configure your settings to notify all attendees that the meeting will be recorded, giving them a chance to agree or opt out.
When you’re setting up automatic recordings for Teams meetings, it’s essential to take into account the legal requirements around participant consent.
For meetings involving external participants, make sure everyone agrees to the recording beforehand to avoid any compliance issues.
Clear communication and explicit consent can help you maintain trust and adhere to legal standards.
Recording meetings, especially in a professional setting like Microsoft Teams, involves several legal considerations that you can’t overlook.
You must require participant agreement for recording to guarantee compliance. This includes both internal and external participants.
Here are some key points:
Securing consent from external participants before recording a Microsoft Teams meeting is essential for compliance and smooth interactions.
You should inform attendees that you’ll record the meeting and require participants to agree beforehand. This guarantees transparency and avoids legal issues.
Use Teams settings to automatically record the meeting only after obtaining clear consent from all external participants, maintaining a professional and respectful environment.
Setting up recording notifications for participants is an important step to confirm transparency and compliance during Teams meetings.
When you record Teams meetings, it’s vital to notify participants before you start recording. This makes sure everyone is aware that meeting recordings are stored securely.
To configure these notifications:
When you record a Teams meeting, it’s important to know where those recordings go.
Typically, recordings are stored in either SharePoint or OneDrive, depending on how the meeting was scheduled.
You’ll also want to manage storage and retention policies to guarantee your recordings are available when you need them.
When you record a Teams meeting, it’s crucial to know where those recordings are stored and how to access them.
SharePoint organizes these recordings within the corresponding channel’s files, making it easy for team members to find them.
If you need to access recordings personally, OneDrive provides a straightforward way to retrieve them from your own storage space.
In the digital workspace, managing your Teams meeting recordings efficiently is essential, and SharePoint plays a key role in this organization.
When a recording file is created, it’s often saved to OneDrive for personal meetings or SharePoint for channel meetings.
Here’s how it works:
Accessing your Teams meeting recordings from OneDrive is straightforward and efficient.
After you record a meeting, Microsoft automatically saves the video in your OneDrive. Just navigate to your “Recordings” folder to find them.
Keep in mind, recordings automatically expire after a set period unless you adjust the settings.
This feature guarantees your OneDrive isn’t cluttered, helping you manage your storage effectively.
You’ve got to keep track of where your Teams meeting recordings are stored and how long they hang around.
By default, recordings have an expiration date, but you can tweak these settings to align with your compliance needs.
Understanding how to adjust these retention policies guarantees your data stays secure and accessible as required.
Understanding where Teams meeting recordings are stored and how long they’re kept is essential for efficient management.
By default, a recording is moved to OneDrive or SharePoint, depending on the meeting type. The default expiration time can be configured, allowing you to adjust the expiration setting per your needs.
Purview retention policies guarantee that recordings are maintained for compliance.
Here’s what you can do:
Retention settings play a crucial role in ensuring your Teams meeting recordings align with compliance requirements.
You need to manage these settings to keep recordings stored appropriately and avoid compliance issues.
Automatic recording can simplify the process, but you must still adjust retention settings to match your organization’s policies.
Regularly review and update these settings to manage your recordings effectively and maintain compliance.
In Teams, you can enable automatic transcriptions to accompany your meeting recordings, making it easier to review and share important points later.
Recording and transcribing meetings are useful for capturing detailed discussions, ensuring accuracy in note-taking, and providing accessible content for those who couldn’t attend.
When you’re setting up automatic recordings in Teams, don’t forget to activate transcriptions for a complete record of your meetings.
This feature not only captures spoken words but also allows you to easily edit and share transcripts afterward.
To enhance your Teams meetings experience, integrating automatic transcriptions with auto-recording can be a game-changer.
By doing so, you can record and transcribe meetings efficiently. Transcribe automatically using Microsoft Teams, allowing you to focus on the discussion.
Here’s how:
Editing and sharing transcripts after Teams meetings can streamline your workflow and enhance collaboration.
Once Teams transcribes your meeting, use a meeting template to consistently format and edit the transcript for clarity.
After making necessary edits, you can easily share transcripts with your team, ensuring everyone stays informed.
This process not only saves time but also boosts productivity and communication efficiency.
In the domain of virtual collaboration, recording and transcribing Teams meetings can be a game-changer for boosting productivity.
Here’s why:
To enhance your auto-recording experience in Teams, you’ll want to explore the features available with a Teams Premium License.
This license opens advanced settings that can streamline your recording process.
Additionally, guarantee compliance by managing your recordings through Azure’s integrated tools.
With a Teams Premium License, you can streamline your workflow by using templates to set up auto-recording for meetings.
These templates guarantee consistency and save time by automatically applying your preferred recording settings.
Additionally, you can enhance security and compliance by applying sensitivity labels to your meeting recordings, protecting sensitive information from unauthorized access.
Leveraging templates for auto-recording meetings streamlines the process of capturing important discussions without the need for manual intervention.
When you create the meeting using a template, you can set it to auto record, ensuring meetings automatically capture every detail.
Here’s how to maximize these templates:
Privacy in digital communications has become a priority, and applying sensitivity labels to your Teams meeting recordings assures that sensitive information stays secure.
When you set a meeting to record automatically in Microsoft Teams, use Azure’s sensitivity label feature to classify and protect your data.
This assures that all teams meetings to be recorded are automatically safeguarded, aligning with your organization’s compliance and privacy policies.
When you use Azure for auto-recording Teams meetings, you enhance both security and compliance.
Azure’s integration with Microsoft Purview guarantees that your recordings align with retention policies, safeguarding your data.
Azure’s robust capabilities offer an ideal solution for enhancing security and compliance when automatically recording Teams meetings.
By leveraging Azure, you guarantee enhanced security and meet compliance standards. Here’s how:
Embrace these features for a secure recording environment.
Integrating Purview Retention with your Teams auto-recording setup guarantees you maintain compliance while managing meeting records effectively.
By using Purview Retention, you can automatically record meetings for compliance purposes without hassle.
This integration is a game-changer for the Microsoft community, ensuring all your records align with organizational policies.
Stay compliant effortlessly while leveraging this tool to streamline your recording and retention process.
In this section, you’ll find answers to common questions about auto-recording Teams meetings.
Learn how to enable the feature, understand participant recording options, and discover where to access your recordings.
We’ll also address transcription settings and the default expiration time for these recordings.
To enable auto-recording for all Teams meetings, you’ll need to adjust specific settings within the Microsoft Teams admin center.
Here’s how to auto record Teams meetings:
Participants’ concerns about privacy often arise when meetings are automatically recorded.
You might wonder if there’s an option to set or toggle whether meeting attendees can opt out. Unfortunately, if Teams meetings are automatically recorded, participants can’t individually opt out.
It’s essential for organizers to inform everyone beforehand, ensuring transparency and allowing participants to voice concerns or choose not to attend.
Locating your Teams meeting recordings is straightforward once you know where to look.
You can see Teams meeting recordings by traversing to the page where you can manage all your files. Here’s how:
Understanding where to find your Teams meeting recordings sets the stage for another common question: do these auto-recorded meetings come with transcription by default?
Unfortunately, transcription isn’t included by default when you automatically record a Teams meeting. You must enable transcription manually.
This feature can enhance meeting attendance review, providing written dialogue for reference. Check your settings to adjust the default value and guarantee transcription is active.
When you’re using Microsoft Teams, it’s important to know the default expiration time for meeting recordings. These recordings expire after 120 days from the meeting start.
Here’s what you should remember:
Enabling automatic recording for Teams meetings streamlines your workflow by capturing every detail without manual effort. By configuring settings in the Teams Admin Center, you’re ensuring essential information is consistently documented. Remember, participant consent is important—always inform them beforehand. With recordings stored in SharePoint or OneDrive, you’ll have easy access for future reference, training, or onboarding. Embrace this feature to enhance collaboration and efficiency in your virtual meetings and never miss an important moment again.
2025 © SayBriefly. All rights reserved.