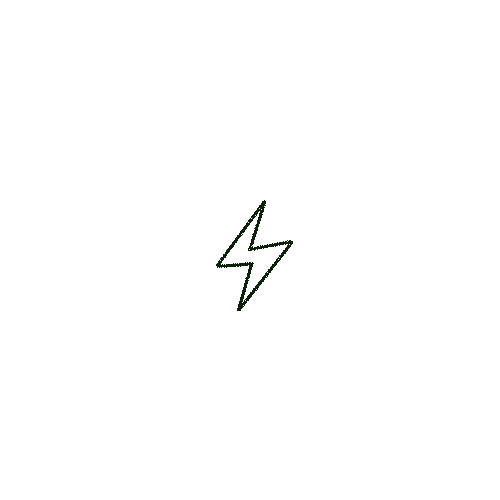
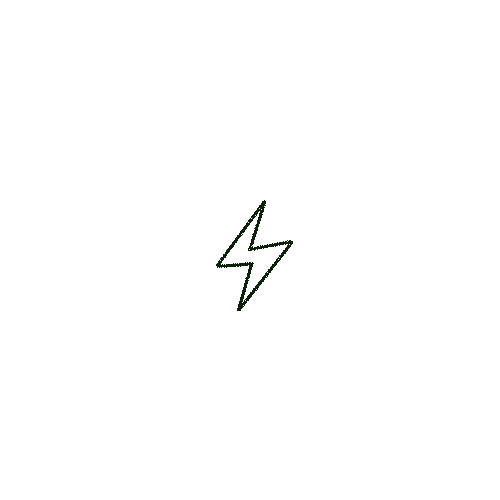
Uncategorized
6 min read
Wondering how to keep your Teams status active in 2024 while balancing automation and authenticity? Discover innovative strategies that will keep you engaged.

Subscribe to our newsletter
You’ve got a busy workday ahead, and maintaining an active Teams status is essential. In 2024, it’s not just about keeping your presence green; it’s about strategically using both automatic and manual methods. Have you considered integrating mouse movement simulators or leveraging calendar-linked updates? These tools can guarantee your status remains active, but how do you balance automation with the need for authentic communication? Let’s explore how you can effectively manage your Teams status while staying professional and efficient. There’s more to this than you might think.
To effectively manage your Teams presence, it’s essential to grasp the basics of status types and their meanings.
Knowing why staying active matters helps you maintain better communication with colleagues.
Additionally, understanding how default status behavior works will keep you aware of how others see your availability.
Steering the world of Teams statuses can seem complex, yet understanding their basics is essential for effective communication.
You’ll find various status types: “Available” shows you’re ready for interaction; “Busy” indicates focus without interruptions; “Do Not Disturb” signals urgent tasks; “Be Right Back” suggests a brief pause; “Away” means you’re temporarily offline.
Each status conveys your current availability and intent.
Mastering Teams statuses not only helps in conveying your availability but also enhances your professional interactions.
An active status signals your readiness to collaborate, ensuring colleagues know you’re accessible. It fosters seamless communication, preventing missed opportunities and misunderstandings.
When you use Microsoft Teams, understanding the default status behavior is essential for effective communication.
Your status automatically shifts to “Available” when you’re active and “Away” after a period of inactivity. It changes to “Busy” during scheduled meetings.
Recognizing these automatic changes helps you manage your presence, ensuring colleagues know when you’re reachable, thereby avoiding missed messages and fostering better collaboration.
To keep your Teams status green automatically, explore both desktop and mobile solutions that fit your workflow.
On your desktop, tools like third-party apps or scripts can simulate activity and prevent your status from changing.
For mobile devices, consider using apps designed to keep your status active even when you’re not directly engaging with the app.
You’re looking for ways to keep your Teams status active without constant manual input.
Consider using mouse movement simulators and keyboard activity scripts to automate your presence.
Additionally, enabling presentation mode can prevent your status from changing to away, ensuring you always appear engaged.
Although the demands of remote work can be overwhelming, maintaining an active status on Microsoft Teams doesn’t have to be.
You can use mouse movement simulators to keep your status green effortlessly. Consider these benefits:
While mouse movement simulators offer a straightforward way to keep your Teams status active, keyboard activity scripts present another effective solution for desktop users.
You can employ scripts that simulate key presses at regular intervals. These scripts run in the background, ensuring your status stays green without manual intervention.
Explore options like AutoHotkey or Python scripts, both user-friendly and customizable to suit your needs.
Presentation mode offers a seamless way to keep your Teams status active without constant manual input.
When you activate it, your desktop automatically maintains an “Available” status.
Here’s how it helps:
To keep your Teams status active on mobile, start by adjusting your background app settings to guarantee Teams can run continuously.
Configure push notifications to stay informed and responsive without manually checking the app.
Keeping your Teams status active on mobile can be a hassle, but optimizing your background app settings offers a practical solution.
Here’s how you can keep Teams running smoothly:
Optimizing your background app settings lays a solid foundation, but ensuring your Teams status stays active involves configuring push notifications effectively.
Enable notifications for Teams in your mobile settings to guarantee you receive every alert. This keeps activity flowing and your status green.
Customize alerts to suit your preferences without missing essential updates. Prioritize key channels and messages, ensuring your status remains reliably active throughout the day.
Staying connected on the go can be a breeze by leveraging mobile status sync features to keep your Teams status green automatically.
Here’s how you can do it:
When managing your Teams status manually, quick settings are your best friend.
You can adjust your availability with just a few clicks, ensuring your status accurately reflects your work mode.
In Quick Settings, you can control how long your status remains active by setting a specific duration.
You can also personalize your presence with custom status messages that let your team know what you’re up to.
Don’t forget to use the status reset options to automatically revert to your default status once your set time or task concludes.
One key aspect of managing your active status on Microsoft Teams is controlling the duration of your status manually through quick settings.
To do this:
This simple approach guarantees you’re always displaying the right availability to your colleagues.
Tailoring your Teams experience, custom status messages let you communicate specific information to your colleagues effortlessly.
By setting a custom message, you provide context about your availability, project focus, or any urgent updates.
Access the status settings quickly, and type a message that reflects your current situation.
This proactive approach guarantees your team knows exactly what to expect, enhancing collaboration and minimizing misunderstandings.
Managing your Teams status manually can be streamlined with the quick settings feature, ensuring you’re always in control of your availability.
Quickly reset your status by directing to:
To maintain a professional Teams status, integrate your calendar to automatically adjust your availability during meetings.
Manage your meeting status by setting it to “Busy” to avoid interruptions and keep your focus intact.
Use focus time settings to block distractions and guarantee you stay productive during critical work hours.
When it comes to maintaining an active Teams status, integrating your calendar can be a game-changer.
Syncing your calendar guarantees your status reflects your actual availability. Here’s how:
Steering your Teams status during meetings can be a breeze with the right practices.
First, manually set your status to “In a Meeting” to minimize interruptions. This shows professionalism and respect for others’ time.
2025 © SayBriefly. All rights reserved.