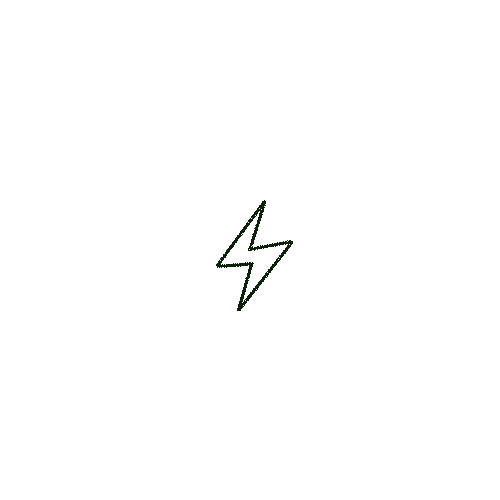
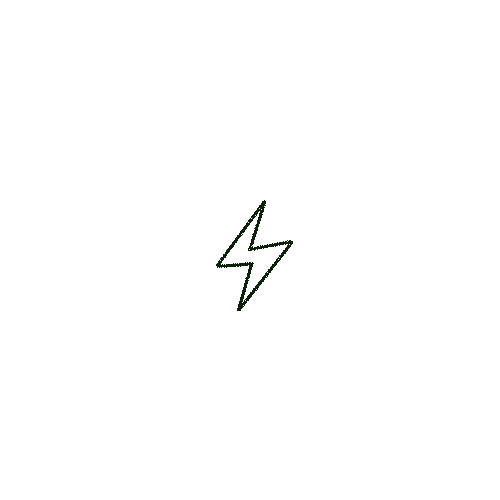
Uncategorized
12 min read
Learn how to capture effective meeting notes in Microsoft Teams and discover a strategy that transforms your workflow—what’s the secret to seamless post-meeting management?

Subscribe to our newsletter
When you’re looking to enhance your note-taking skills in Microsoft Teams, it’s crucial to start with a structured approach. Begin by setting up the Meeting Notes feature and preparing a clear agenda, which serves as your roadmap for capturing valuable insights. During discussions, focus on highlighting key points and action items using bullet points for clarity. Collaborative tools allow your team to contribute, making the notes more thorough. But what’s the best way to manage all this information post-meeting to guarantee nothing slips through the cracks? There’s a strategy for that, and it can transform your workflow.
Start by enabling the Meeting Notes feature in Microsoft Teams to streamline your note-taking process.
Configure your personal note-taking preferences to suit your needs and guarantee easy access to notes before, during, and after meetings.
This preparation helps you capture important details efficiently and keeps your notes organized.
To effectively take meeting notes in Microsoft Teams, you’ll first need to enable the Meeting Notes feature, which guarantees you’re prepared for efficient documentation.
Start by opening Teams, selecting the Calendar tab, and choosing your meeting. Click “Meeting Notes” in the toolbar.
If prompted, select “Take notes” to activate the feature. Now, you’re all set to capture key points and decisions effortlessly.
Once you’ve enabled the Meeting Notes feature, it’s crucial to tailor your note-taking preferences for maximum efficiency.
Start by adjusting notification settings to remind you before meetings begin. Customize the note layout to suit your style—consider bullet points or headings for clarity.
Make certain your preferred device is synced with Microsoft Teams for seamless access. This setup helps streamline your process, keeping you organized and focused.
Efficient access to your meeting notes is essential for staying organized and making the most of your discussions.
Before meetings, navigate to the meeting chat or calendar event in Microsoft Teams to review any existing notes.
During the meeting, click on the “Meeting Notes” tab to add or edit notes.
Afterward, find your notes in the meeting chat or OneNote for easy review and sharing.
Before your meeting, guarantee you have a clear structure in place to guide your note-taking process.
Outline the agenda and identify key topics to focus on, so you can capture relevant details efficiently.
This preparation helps you stay organized and guarantees you don’t miss important points during the meeting.
Before your meeting starts, it’s important to prepare by creating note templates, setting clear agenda points, and defining meeting objectives.
This preparation guarantees that you capture key information and stay focused during the discussion.
Creating note templates in Microsoft Teams transforms your meetings into well-organized and productive sessions.
Start by identifying the key sections you’ll need, like objectives, attendees, and discussion points. Use these sections consistently for every meeting to guarantee clarity and efficiency.
Templates save time and keep everyone aligned, helping you focus on the conversation rather than scrambling to structure your notes during the meeting.
Having structured templates at your disposal paves the way for the next critical step: setting agenda points.
Start by listing key topics you’ll discuss, ensuring they align with the meeting’s purpose. Prioritize these topics to manage time effectively.
Share this agenda with participants beforehand, so everyone comes prepared. Use Microsoft Teams’ tools to organize and update agenda points, keeping everything streamlined and on track.
To ensure a productive meeting, it’s crucial to define clear objectives right from the start.
Determine what you want to achieve and communicate this to all participants beforehand.
Clearly defined objectives guide discussions, keep everyone focused, and help measure the meeting’s success.
Make certain your objectives are specific, measurable, and relevant.
This preparation will streamline the note-taking process in Microsoft Teams.
During the meeting, keep your Microsoft Teams window open to easily switch between the conversation and your notes.
Focus on capturing key points and action items rather than trying to write everything verbatim.
Use bullet points or short phrases to quickly jot down information without losing track of the discussion.
During your meeting, use Teams’ built-in Notes panel to keep everything organized.
Focus on capturing key decisions and action items, so nothing important slips through the cracks.
Make sure to record meeting highlights to quickly reference later and keep everyone on the same page.
Amid the hustle of a meeting, Microsoft Teams’ built-in Notes panel becomes an indispensable tool for capturing essential information in real-time.
Access it directly from the meeting interface. As discussions unfold, jot down key points swiftly, ensuring nothing slips through the cracks.
Use bullet points to organize thoughts clearly. This approach keeps your notes structured and easily accessible for later review, maximizing your productivity during meetings.
In every meeting, capturing key decisions and action items is essential to confirm that the discussion translates into tangible outcomes.
Focus on noting down who’s responsible for each task, along with deadlines. Use bullet points for clarity.
During the discussion, actively listen and jot down commitments as they’re made. This guarantees nothing is missed and everyone knows their responsibilities moving forward.
With a focus on clarity and efficiency, recording meeting highlights in real-time guarantees you capture the essence of the conversation as it unfolds.
Use bullet points to jot down key topics and decisions. Listen actively and note any repeated themes or critical points.
Stay engaged by summarizing discussions succinctly, ensuring you don’t miss important insights. This approach keeps your notes organized and impactful.
With Microsoft Teams, you can enhance your meetings by using collaborative note-taking features that foster team collaboration.
Encourage your team to contribute their insights directly into the shared notes, ensuring everyone’s input is captured.
This approach not only keeps everyone engaged but also creates a thorough record of the discussion points.
In Microsoft Teams, you can easily share meeting notes with participants, guaranteeing everyone stays informed and engaged.
Real-time co-editing capabilities allow you and your team to collaborate seamlessly, making updates and contributions on the fly.
Plus, managing note access permissions guarantees that sensitive information remains secure while still being accessible to those who need it.
Many find that sharing notes with participants in Microsoft Teams enhances collaboration and keeps everyone aligned.
By making notes accessible, you guarantee clarity, promote active participation, and foster a collaborative environment.
Here’s how you can share effectively:
Sharing notes effectively sets the stage for the dynamic experience of real-time co-editing in Microsoft Teams.
You and your team can collaborate seamlessly, making updates on the fly without waiting for a single editor. This feature enhances productivity, as everyone can contribute simultaneously, ensuring the meeting notes are thorough and accurate.
Immerse yourself in this collaborative tool and watch your team’s efficiency soar.
Getting a grip on managing note access permissions is essential for effective collaboration in Microsoft Teams.
By controlling who can view, edit, or share notes, you guarantee seamless teamwork and data security.
Adjust permissions to fit your team’s needs:
Once your meeting wraps up, it’s essential to organize and manage your notes effectively.
Start by reviewing and categorizing key points, action items, and decisions.
This proactive step guarantees everyone stays informed and your team can swiftly tackle post-meeting tasks.
After your meeting, it’s essential to organize your notes by categorizing them into relevant sections.
Tag important information to make it easy to locate later, and guarantee nothing slips through the cracks by creating follow-up tasks.
This structured approach will streamline your workflow and keep everyone on the same page.
Organizing your meeting notes in Microsoft Teams is essential for effective post-meeting management.
Start by sorting them into categories for quick reference and clarity. You can use the following criteria to organize your notes:
Anyone who’s managed meeting notes knows the importance of tagging essential information for easy retrieval later.
In Microsoft Teams, you can streamline this by using tags or labels for key points. Highlight decisions, deadlines, or significant comments using a consistent tagging system.
This approach makes searching for specific information quicker, ensuring you keep track of vital details without sifting through every note.
As you wrap up your meeting, it’s crucial to shift seamlessly into creating follow-up tasks to maintain momentum.
Assign clear responsibilities and deadlines to guarantee accountability. Use Microsoft Teams to track and update tasks effectively.
Consider the following steps:
To maximize efficiency in Microsoft Teams, you should take advantage of its integration with other Microsoft 365 apps.
This allows you to access and share documents seamlessly during meetings.
To maximize efficiency when taking meeting notes in Microsoft Teams, start by syncing your notes with OneNote for seamless integration.
This allows you to access your notes across all your devices, ensuring you’re always up-to-date.
Additionally, you can easily share your notes via Teams channels, keeping everyone in the loop without missing a beat.
Integrating OneNote with Microsoft Teams can transform how you take meeting notes, making the process seamless and efficient.
You’ll easily sync notes, ensuring they’re organized and accessible.
Seamlessly syncing OneNote with Microsoft Teams enhances the way you manage meeting notes.
But the real power lies in accessing these notes across multiple devices. Whether you’re using a smartphone, tablet, or desktop, your notes are always at your fingertips.
This cross-device accessibility guarantees you stay organized and efficient, allowing you to review or update notes anytime, anywhere, without missing a beat.
With Microsoft Teams, sharing meeting notes via channels transforms how teams collaborate.
You can seamlessly integrate notes, ensuring everyone stays informed and aligned. This approach enhances accessibility and maximizes efficiency by allowing real-time updates and feedback.
Consider these benefits:
To get the most out of Teams notes, focus on optimizing your approach for clarity and efficiency.
Start by organizing your notes with clear headings and bullet points for easy reference.
Don’t forget to highlight key decisions and action items to guarantee everyone knows the next steps.
To make the most of Teams for meeting notes, standardize your note format to guarantee consistency and easy reference.
Use Teams’ built-in tools, like templates and tagging, to streamline note-taking and organization.
Implement version control to track changes and collaborate effectively with your team.
Amid the myriad of tasks during a meeting, keeping your notes clear and consistent can greatly boost team productivity and communication.
Standardizing the note format guarantees everyone understands and follows the same structure.
Consider incorporating these elements:
This approach streamlines information sharing.
Harnessing the full potential of Microsoft Teams’ built-in tools can greatly enhance your note-taking efficiency during meetings.
Use the OneNote integration for seamless note organization. Leverage the chat feature to jot down quick points, and pin important messages for easy reference.
Utilize the meeting recording option to revisit discussions later. These tools streamline your workflow, ensuring you capture all essential information effortlessly.
Effective version control is essential for maintaining clarity and organization in your Teams meeting notes.
To implement this, guarantee you:
These practices streamline your note-taking process.
When you’re handling meeting notes in Microsoft Teams, it’s essential to implement strong protection measures to keep your information secure.
Make sure you use encryption and access controls to prevent unauthorized access.
Additionally, regularly review your compliance settings to align with your organization’s policies.
When taking meeting notes in Microsoft Teams, you need to set permissions to control who can view or edit them.
It’s essential to handle confidential information carefully, ensuring compliance with your organization’s policies.
Managing note permissions in Microsoft Teams is essential for maintaining security and compliance in your organization.
By setting the right permissions, you guarantee only authorized individuals access and edit the meeting notes.
Here’s how you can manage permissions effectively:
Safeguarding sensitive information in your meeting notes is essential to maintaining trust and compliance within your organization.
Use Microsoft Teams’ features like encryption and access controls to protect your data.
Guarantee only authorized personnel can view or edit notes by setting strict permissions.
Regularly update passwords and monitor access logs to detect unauthorized activities, keeping your confidential information secure and well-protected.
Adherence to your organization’s policies is essential in ensuring the security and compliance of your meeting notes.
Familiarize yourself with these guidelines to protect sensitive information. Here are some key practices to follow:
Following these measures helps maintain compliance and security.
To master note-taking in Microsoft Teams, start by setting up the feature and preparing a clear agenda. During meetings, focus on capturing essential points and action items using bullet points. Leverage Teams’ collaborative features for team input and sync notes with OneNote for easy access. After meetings, organize and tag notes, creating follow-up tasks to guarantee accountability. By following these practices, you enhance team collaboration, maintain security, and guarantee compliance with ease.
2025 © SayBriefly. All rights reserved.